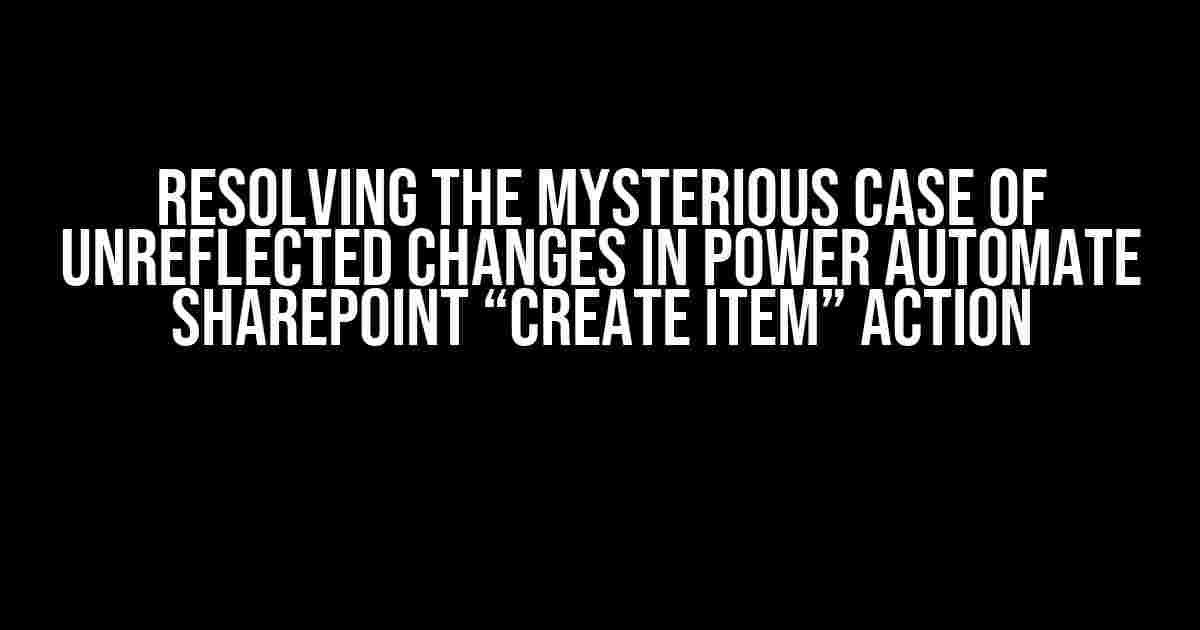If you’re reading this, chances are you’ve stumbled upon a frustrating issue in Power Automate (formerly Microsoft Flow) where the UI changes you make in the “Create Item” action aren’t reflected in the Code View. Don’t worry, you’re not alone! In this article, we’ll delve into the possible causes and provide step-by-step solutions to resolve this enigmatic problem.
Understanding the Power Automate SharePoint “Create Item” Action
The “Create Item” action in Power Automate is a powerful feature that enables you to create new items in a SharePoint list. This action is commonly used in workflows that require creating new items, such as generating new tasks, contacts, or document library items. When you configure this action, you can specify the list, fields, and values to be populated.
The UI-Code View Conundrum
In Power Automate, the “Create Item” action has a user-friendly UI that allows you to configure the action using a drag-and-drop interface. However, behind the scenes, this UI is translated into code that’s executed when the workflow is run. The Code View is where you can view and edit this code.
When you make changes to the “Create Item” action in the UI, you’d expect those changes to be reflected in the Code View. But sometimes, this doesn’t happen. You might make changes to the action, save the workflow, and then notice that the changes aren’t reflected in the Code View. This can lead to confusion, frustration, and wasted time.
Possible Causes of the Issue
Before we dive into the solutions, let’s explore some possible reasons why your UI changes might not be reflected in the Code View:
- Cache Issues**: Power Automate’s UI and Code View can sometimes get out of sync due to caching issues. This can cause changes made in the UI to not be reflected in the Code View.
- Version Conflicts**: If you’re working on a workflow with multiple collaborators, version conflicts can occur, leading to inconsistencies between the UI and Code View.
- Configuration Errors**: Misconfigured actions, incorrect field types, or invalid values can prevent changes from being reflected in the Code View.
- Power Automate Updates**: Power Automate is constantly evolving, and sometimes updates can cause temporary issues with the UI-Code View synchronization.
Resolving the Issue: Step-by-Step Solutions
Now that we’ve covered the possible causes, let’s explore the step-by-step solutions to resolve the issue:
Solution 1: Refresh the UI and Code View
Sometimes, a simple refresh can resolve the issue. Try the following:
- Click the “Refresh” button in the top-right corner of the Power Automate UI.
- Wait for the UI to reload.
- Switch to the Code View and check if the changes are reflected.
Solution 2: Clear the Cache
Clearing the cache can help resolve caching issues. Follow these steps:
- Press
Ctrl + Shift + R(Windows) orCmd + Shift + R(Mac) to reload the Power Automate UI with a cleared cache. - Wait for the UI to reload.
- Switch to the Code View and check if the changes are reflected.
Solution 3: Check for Version Conflicts
If you’re working with collaborators, ensure that you’re on the same version of the workflow. Try the following:
- Click the ” Versions” button in the top-right corner of the Power Automate UI.
- Check the version history to see if there are any conflicts or changes made by other collaborators.
- If you find a conflict, resolve it by merging changes or reverting to a previous version.
- Switch to the Code View and check if the changes are reflected.
Solution 4: Verify Configuration and Field Types
Ensure that the “Create Item” action is correctly configured, and field types match the data type:
| Field Type | Data Type |
|---|---|
| Text | Single line of text |
| Number | Number |
| Date/Time | Date and Time |
Solution 5: Try a Different Browser or Device
If the issue persists, try accessing Power Automate from a different browser or device to rule out any browser-specific issues:
- Open Power Automate in a different browser (e.g., Chrome, Firefox, Edge).
- If the issue resolves, it might be specific to your original browser.
- If the issue persists, try accessing Power Automate from a different device (e.g., laptop, desktop).
Solution 6: Contact Power Automate Support
If none of the above solutions work, it’s possible that the issue is related to a Power Automate update or a bug. Reach out to Power Automate support for further assistance:
- Click the “Help” button in the top-right corner of the Power Automate UI.
- Search for “Support” in the help menu.
- Fill out the support request form, providing details about the issue.
- Wait for the Power Automate support team to respond and assist you.
Conclusion
Resolving the issue of unreflected changes in the Power Automate SharePoint “Create Item” action requires a combination of understanding the possible causes and trying the step-by-step solutions outlined in this article. By following these solutions, you should be able to resolve the issue and ensure that your UI changes are reflected in the Code View. Remember to always check for version conflicts, verify configuration and field types, and clear the cache to avoid common pitfalls. Happy automating!
If you have any further questions or need additional assistance, please don’t hesitate to ask in the comments section below.
Tips and Variations:
- When working with complex workflows, consider using the Code View to make changes, as it can provide more control and flexibility.
- Use the “Peek code” feature in the UI to view the underlying code for the “Create Item” action and identify any discrepancies.
- Keep your Power Automate workflows organized by using clear naming conventions and descriptive action names.
Frequently Asked Questions:
- Q:** What if I’m still experiencing issues after trying all the solutions?
A:** Reach out to Power Automate support, and they will assist you in resolving the issue. - Q:** Can I use the Code View to make changes to the “Create Item” action?
A:** Yes, you can use the Code View to make changes, but ensure you understand the underlying code and syntax to avoid errors.
Get Started with Power Automate Today!
Don’t let the mystery of unreflected changes hold you back from automating your workflows. Try Power Automate today and start streamlining your processes with ease.
Happy Automating!
Frequently Asked Question
Having trouble with Power Automate SharePoint “Create item” action? Don’t worry, we’ve got you covered! Here are some frequently asked questions to help you resolve issues with UI changes not reflecting in Code View.
Why do changes I made in the UI not show up in Code View?
This might happen if you didn’t click the “Apply” button after making changes in the UI. Try clicking “Apply” and then check Code View again. If the issue persists, try refreshing the page or checking for any syntax errors in your code.
I’ve applied changes, but still, the Code View doesn’t update. What’s next?
Try saving the flow and then reopening it. Sometimes, saving the flow can trigger the UI to refresh and update Code View. If the issue persists, try checking the flow’s version history to see if there are any previous versions that might be causing the issue.
Are there any specific settings I should check to ensure changes are reflected in Code View?
Yes! Make sure you’re in the correct environment and that the “Sync changes” option is enabled. You can find this option in the “File” menu > “Settings” > “Sync changes”. Also, ensure that you’re not working in a read-only mode, as this can prevent changes from being reflected in Code View.
Can I manually edit the JSON code to reflect the changes?
While it’s technically possible to edit the JSON code manually, it’s not recommended as it can lead to errors and inconsistencies. Instead, try to resolve the issue using the suggested methods above. If you’re still having trouble, consider reaching out to Microsoft support for further assistance.
What if none of the above solutions work? What’s my next step?
Don’t worry, we’ve got your back! If none of the above solutions work, try creating a new “Create item” action from scratch and re-configure it. If the issue persists, consider reaching out to Microsoft support or posting on the Power Automate community forums for further assistance.