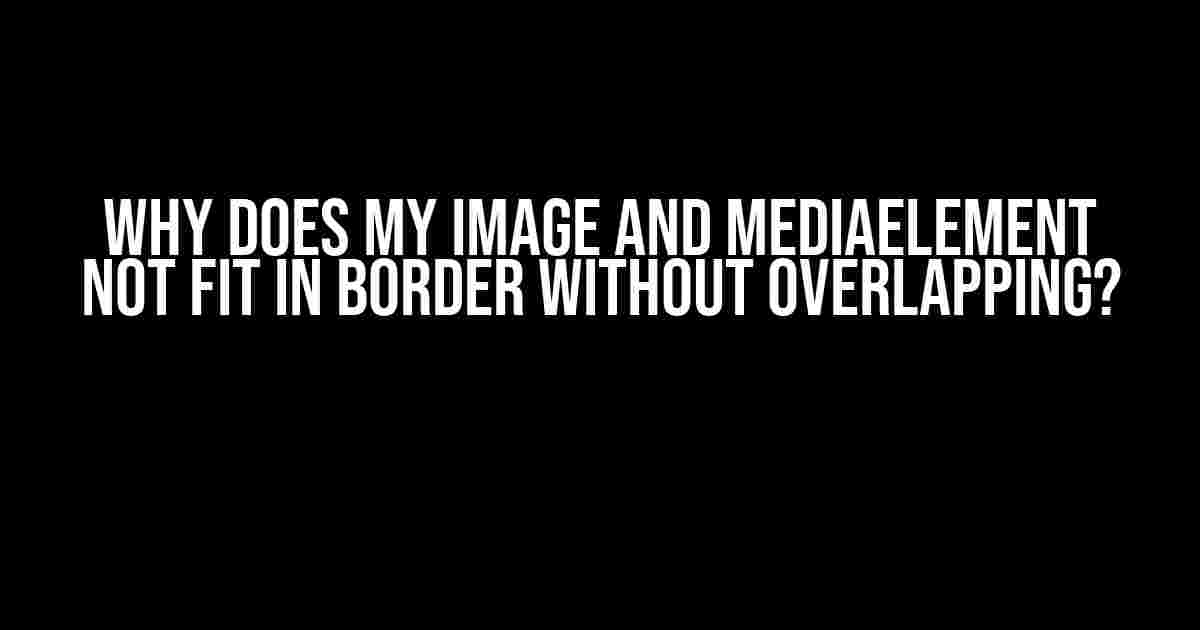Are you tired of dealing with pesky images and MediaElements that just won’t fit nicely within their designated borders? Do you find yourself tears-streaming-down-your-face frustrated when they overlap and mess up your carefully crafted UI? Well, fear not, dear developer! You’re about to embark on a journey that will reveal the secrets to taming those unruly visual elements and making them play nice with their borders.
The Problem: A Quick Recap
Before we dive into the solutions, let’s quickly recap the problem. You’ve got an Image or MediaElement that needs to be contained within a border, but for some reason, it just won’t fit. You’ve tried tweaking the width and height, but nothing seems to work. You’ve checked the margin and padding, but they’re not the culprits. What’s going on?
The Usual Suspects
When dealing with overlapping issues, there are a few usual suspects to investigate:
- Width and Height Properties: Make sure you haven’t set the width and height properties to a fixed value that’s causing the overlap.
- Margin and Padding: Double-check that you haven’t added excessive margin or padding to the Image or MediaElement.
- Border Thickness: Ensure that the border thickness isn’t causing the overlap. A thick border can add significant width and height to the element.
- Parent Element Constraints: Verify that the parent element isn’t constraining the Image or MediaElement, causing it to overflow.
Solution 1: Use the `MaxWidth` and `MaxHeight` Properties
One of the simplest solutions is to use the `MaxWidth` and `MaxHeight` properties to restrict the size of the Image or MediaElement. This way, even if the parent element is resized, the Image or MediaElement will scale down to fit within its designated area.
<Image MaxWidth="200" MaxHeight="200" Source="image.jpg"> </Image>
By setting `MaxWidth` and `MaxHeight` to a specific value, you ensure that the Image will never exceed that size, even if the parent element is resized.
Solution 2: Employ the `Stretch` Property
The `Stretch` property is another useful tool in your arsenal. By setting it to `Uniform`, you can ensure that the Image or MediaElement scales proportionally to fit within its parent element.
<Image Stretch="Uniform" Source="image.jpg"> </Image>
This approach is particularly useful when you need to maintain the aspect ratio of the Image or MediaElement.
Solution 3: Utilize a `Viewbox`
A `Viewbox` is a powerful tool that allows you to scale an element while maintaining its aspect ratio. By wrapping your Image or MediaElement in a `Viewbox`, you can ensure that it scales to fit within its parent element.
<Viewbox> <Image Source="image.jpg"> </Image> </Viewbox>
The `Viewbox` will scale the Image or MediaElement to fit within its own boundaries, ensuring that it doesn’t overlap with the border.
Solution 4: Apply a `Clip` Geometry
In some cases, you may need to clip the Image or MediaElement to prevent it from overflowing its parent element. This can be achieved by applying a `Clip` geometry to the element.
<Image Clip="M 0,0 L 200,0 L 200,200 L 0,200 Z"> </Image>
In this example, the `Clip` geometry defines a rectangle that constrains the Image to a specific size. This approach is useful when you need to ensure that the Image or MediaElement doesn’t exceed a certain size.
Solution 5: Use a `Grid` or `StackPanel` with Auto-Sizing
Sometimes, the simplest solution is to use a `Grid` or `StackPanel` with auto-sizing enabled. This allows the parent element to automatically resize the Image or MediaElement to fit within its boundaries.
<Grid>
<Grid.ColumnDefinitions>
<ColumnDefinition Width="*" />
</Grid.ColumnDefinitions>
<Grid.RowDefinitions>
<RowDefinition Height="*" />
</Grid.RowDefinitions>
<Image Grid.Column="0" Grid.Row="0" Source="image.jpg">
</Image>
</Grid>
In this example, the `Grid` automatically resizes the Image to fit within its boundaries, ensuring that it doesn’t overlap with the border.
Conclusion
In conclusion, dealing with overlapping Image and MediaElements can be a frustrating experience, but fear not! With these five solutions, you’ll be well-equipped to tame those unruly elements and make them play nice with their borders.
| Solution | Description |
|---|---|
| MaxWidth and MaxHeight | Restrict the size of the Image or MediaElement using the MaxWidth and MaxHeight properties. |
| Stretch Property | Scale the Image or MediaElement proportionally using the Stretch property. |
| Viewbox | Wrap the Image or MediaElement in a Viewbox to scale it while maintaining its aspect ratio. |
| Clip Geometry | Clip the Image or MediaElement to prevent it from overflowing its parent element. |
| Grid or StackPanel with Auto-Sizing | Use a Grid or StackPanel with auto-sizing enabled to automatically resize the Image or MediaElement. |
Remember, the key to success lies in understanding the nuances of each solution and selecting the best approach for your specific scenario. Happy coding!
Additional Resources
If you’re looking for more information on this topic, be sure to check out the following resources:
- Image Overflow on MSDN
- Image fit in Grid cell on StackOverflow
- WPF views and layouts on WPF Tutorial
Frequently Asked Question
Are you tired of dealing with images and media elements that just won’t fit snugly within their borders? You’re not alone! Here are some FAQs to help you troubleshoot the issue:
Why does my image not fit in the border without overlapping?
This could be due to the image’s original size being larger than the border’s dimensions. Try setting the `Width` and `Height` properties of the image to `Auto` or a specific value that fits within the border, and ensure the `Stretch` property is set to `Uniform` or `UniformToFill`.
What about the MediaElement? Why does it overflow the border?
Similar to the image, the MediaElement’s natural size might be larger than the border. Try setting the `Width` and `Height` properties to `Auto` or a specific value, and use the `Stretch` property to scale the content to fit within the border. You can also set the `HorizontalAlignment` and `VerticalAlignment` properties to `Center` or `Stretch` to ensure it fits properly.
I’ve tried the above, but my image still doesn’t fit. What else could be the issue?
Check if there are any margins or padding set on the image or border that might be pushing the content outside the border. Also, ensure that the border’s `Width` and `Height` properties are not set to `Auto`, as this can cause the border to resize to fit the content rather than the other way around.
How do I prevent the image from being cropped when it’s resized to fit the border?
To avoid cropping, set the `Stretch` property to `Uniform` or `UniformToFill` on the image. This will ensure that the image is resized while maintaining its aspect ratio, so it fits within the border without being cropped.
What if I want to maintain the image’s aspect ratio but still want it to fill the entire border?
In this case, set the `Stretch` property to `Fill` on the image. This will resize the image to fill the entire border, maintaining its aspect ratio by cropping the excess parts. You can also use the `HorizontalAlignment` and `VerticalAlignment` properties to control how the image is centered or aligned within the border.