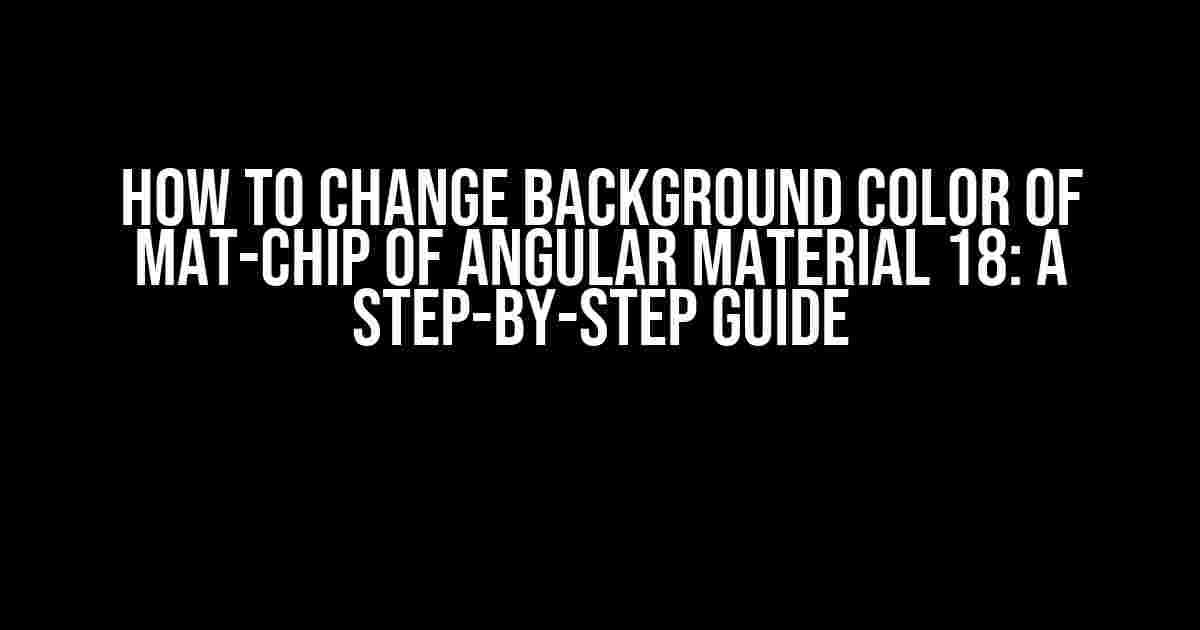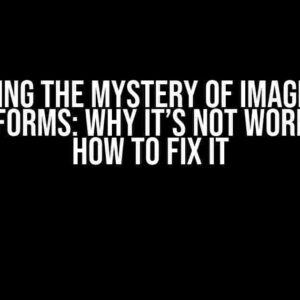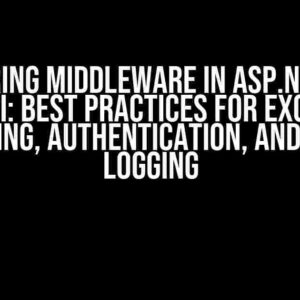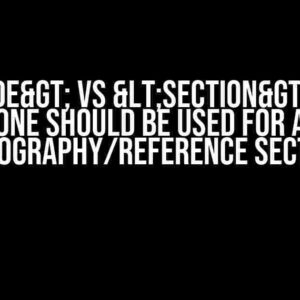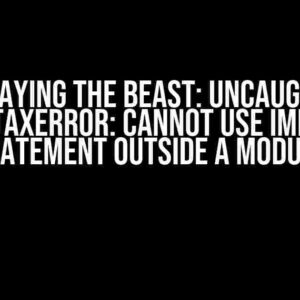Are you tired of the default background color of mat-chip in your Angular Material 18 application? Do you want to customize it to match your brand’s color scheme or just to give it a fresh look? Well, you’re in luck! In this article, we’ll take you through a comprehensive guide on how to change the background color of mat-chip in Angular Material 18.
Why Change the Background Color of Mat-Chip?
Mat-chips are a popular component in Angular Material 18, used to display small pieces of information such as tags, labels, or icons. By default, mat-chips come with a default background color that may not align with your application’s design or branding. Changing the background color can help you:
- Create a consistent visual appeal across your application
- Highlight important information or categorize data
- Enhance user experience with a customized look and feel
- Differentiate your application from others
Understanding Mat-Chip CSS Classes
Before we dive into changing the background color, it’s essential to understand the CSS classes used by mat-chip. Mat-chip uses the following classes to style its background:
.mat-chip {
background-color: #757575; /* default background color */
color: #fff; /* default text color */
}
The `.mat-chip` class sets the default background color to `#757575` and text color to `#fff`. We’ll use these classes to override the default styles and apply our custom background color.
Method 1: Using CSS to Change Background Color
The simplest way to change the background color of mat-chip is by using CSS. You can add the following code to your component’s CSS file:
.mat-chip {
background-color: #your-desired-color !important;
}
Replace `#your-desired-color` with the hexadecimal code of your desired background color. The `!important` flag ensures that our custom style overrides the default style.
For example, if you want to change the background color to `#33b5e5`, your code would look like this:
.mat-chip {
background-color: #33b5e5 !important;
}
Method 2: Using Angular Material’s Color Palette
Angular Material 18 provides a robust color palette system that allows you to customize the appearance of your application. You can use this system to change the background color of mat-chip.
First, you need to import the `MatChipModule` and `MatChipColor` in your component:
import { MatChipModule, MatChipColor } from '@angular/material/chips';
Next, add the following code to your component’s template:
<mat-chip>
<mat-chip-label>Chip Label</mat-chip-label>
</mat-chip>
Now, use the `color` property to change the background color of the mat-chip:
<mat-chip [color]="'primary'"></mat-chip>
In this example, we’re using the `primary` color palette to change the background color. You can replace `primary` with any other color palette defined in your application.
Method 3: Using a Custom Chip Component
If you want more control over the styling and behavior of your mat-chip, you can create a custom chip component. This approach requires more code, but it provides ultimate flexibility.
Create a new component, e.g., `custom-chip.component.ts`:
import { Component, Input } from '@angular/core';
import { MatChip } from '@angular/material/chips';
@Component({
selector: 'app-custom-chip',
template: `
<mat-chip [style.background-color]="backgroundColor">
<mat-chip-label>{{ label }}</mat-chip-label>
</mat-chip>
`,
})
export class CustomChipComponent {
@Input() label: string;
@Input() backgroundColor: string;
}
In this example, we’re creating a custom chip component with two input properties: `label` and `backgroundColor`. We’re using the `style.background-color` property to set the background color of the mat-chip.
Use your custom chip component in your template:
<app-custom-chip [label]="'Custom Chip'" [backgroundColor]="'#33b5e5'"></app-custom-chip>
Overriding Mat-Chip CSS Classes using ::ng-deep
In some cases, you might need to override the CSS classes of mat-chip using the `::ng-deep` pseudo-element. This is useful when you want to change the background color of a specific mat-chip instance.
::ng-deep .mat-chip.custom {
background-color: #your-desired-color !important;
}
In this example, we’re using the `::ng-deep` pseudo-element to target the `.mat-chip` class and apply the custom background color. We’re also adding a custom class `custom` to the mat-chip element:
<mat-chip class="custom">
<mat-chip-label>Chip Label</mat-chip-label>
</mat-chip>
Conclusion
In this article, we’ve explored three methods to change the background color of mat-chip in Angular Material 18. Whether you choose to use CSS, Angular Material’s color palette, or a custom chip component, you now have the knowledge to customize the appearance of your mat-chip to match your application’s design and branding.
FAQs
-
Does changing the background color of mat-chip affect its text color?
No, changing the background color of mat-chip only affects the background color. You can change the text color separately using the `color` property or CSS.
-
Can I change the background color of mat-chip dynamically?
Yes, you can change the background color of mat-chip dynamically using Angular’s property binding or by using a custom chip component.
-
What is the default background color of mat-chip?
The default background color of mat-chip is `#757575`.
| Method | Description | Code Example |
|---|---|---|
| Using CSS | Overriding the default background color using CSS | .mat-chip { background-color: #your-desired-color !important; } |
| Using Angular Material’s Color Palette | Changing the background color using Angular Material’s color palette | <mat-chip [color]="'primary'"></mat-chip> |
| Using a Custom Chip Component | Creating a custom chip component with custom styling | <app-custom-chip [label]="'Custom Chip'" [backgroundColor]="'#33b5e5'"></app-custom-chip> |
We hope this comprehensive guide has helped you understand how to change the background color of mat-chip in Angular Material 18. If you have any more questions or need further assistance, feel free to ask!
Here are the 5 questions and answers about “How to change Background Color of mat-chip of Angular Material 18” in a creative voice and tone:
Frequently Asked Question
Angular Material 18 got you stumped? Don’t worry, we’ve got the lowdown on changing that pesky background color of mat-chip!
How do I change the background color of a single mat-chip?
Easy peasy! Just add a `color` property to your mat-chip element and set it to the desired color. For example: `
What if I want to change the background color of all mat-chips in my application?
No problem! You can override the default styles by adding a global CSS rule. For example, add the following code to your styles.css file: `.mat-chip { background-color: #your-desired-color; }`. This will change the background color of all mat-chips in your app.
Can I use a theme color to change the background color of my mat-chip?
Absolutely! Angular Material provides a set of pre-defined theme colors that you can use to style your mat-chip. For example, you can use the `primary` theme color by adding `color=”primary”` to your mat-chip element. You can also create your own custom theme colors by defining them in your application’s theme file.
How do I change the background color of a mat-chip on hover?
Nice catch! You can change the background color of a mat-chip on hover by adding the `:hover` pseudo-class to your CSS rule. For example: `.mat-chip:hover { background-color: #your-desired-color; }`. This will change the background color of the mat-chip when you hover over it.
Can I change the background color of a mat-chip dynamically using a variable?
Yes, you can! You can use Angular’s property binding to dynamically set the background color of a mat-chip using a variable. For example: `
I hope these Q&As help you master the art of changing background colors in Angular Material 18!