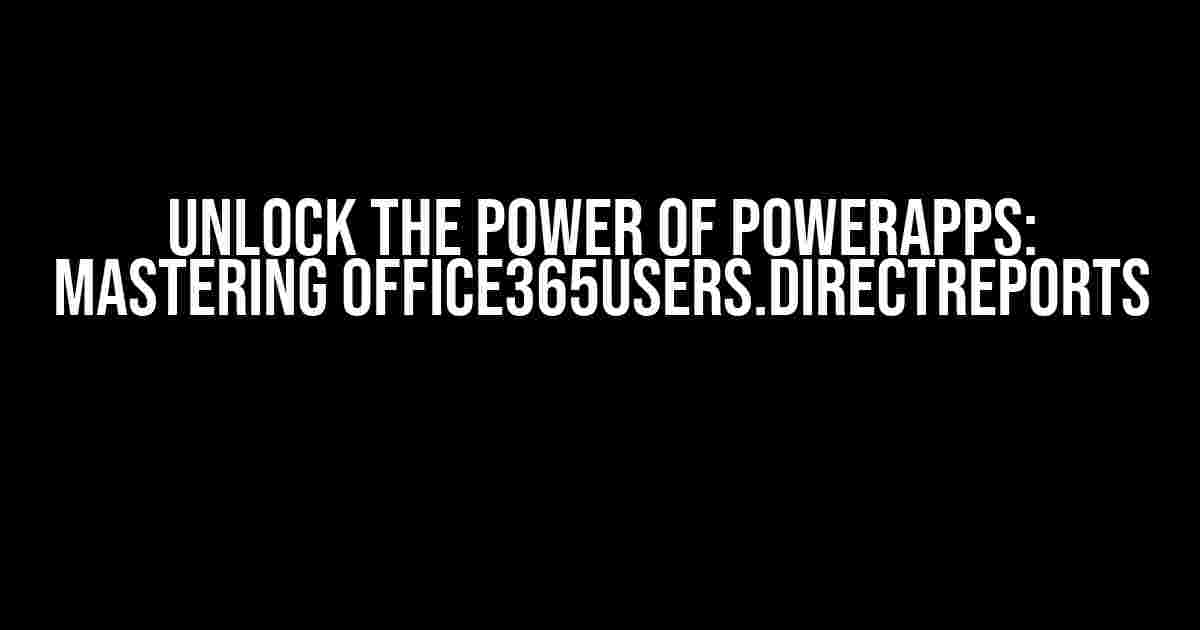Are you tired of manually tracking employee reports and organizational charts? Look no further! PowerApps, in conjunction with Office365Users.DirectReports, is here to revolutionize the way you manage your team’s structure. In this comprehensive guide, we’ll take you by the hand and walk you through the process of harnessing the power of PowerApps and Office365Users.DirectReports to streamline your reporting hierarchy.
What is Office365Users.DirectReports?
Office365Users.DirectReports is a powerful connector in PowerApps that allows you to retrieve a list of direct reports for a specified user. This connector is a game-changer for HR professionals, team managers, and anyone responsible for maintaining accurate org charts. With Office365Users.DirectReports, you can easily identify who reports to whom, making it easier to manage teams, track performance, and make informed decisions.
Benefits of Using Office365Users.DirectReports
- Streamlined Reporting Hierarchy: Say goodbye to manual reporting structures and hello to automated org charts.
- Improved Team Management: Easily identify team members, their roles, and who they report to.
- Enhanced Decision Making: Make data-driven decisions with accurate and up-to-date reporting structures.
- Reduced Administrative Burden: Automate tedious tasks and free up more time for strategic initiatives.
Setting Up Office365Users.DirectReports in PowerApps
Before we dive into the nitty-gritty, make sure you have the following prerequisites in place:
- A PowerApps account with the necessary permissions.
- An Office 365 tenant with the required licenses.
- A basic understanding of PowerApps and its features.
Now, let’s get started!
Step 1: Create a New PowerApp
Log in to your PowerApps account and click on the “Create an app” button. Choose the “Canvas” app type and give your app a name, such as “Org Chart App.”
// Create a new canvas app
New App
Name: Org Chart App
Type: Canvas
Step 2: Add the Office365Users Connector
In your new app, click on the “Data” tab and then click on “Add a data source.” Search for “Office365Users” and select the “Office365Users” connector.
// Add the Office365Users connector
Data
Add a data source
Search: Office365Users
Select: Office365Users
Step 3: Add the DirectReports Connector
Once the Office365Users connector is added, click on the “Add an action” button and search for “DirectReports”. Select the “Office365Users.DirectReports” action.
// Add the DirectReports action
Actions
Add an action
Search: DirectReports
Select: Office365Users.DirectReports
Step 4: Configure the DirectReports Action
In the “Office365Users.DirectReports” action, you’ll need to configure the following settings:
| Setting | Value |
|---|---|
| User UPN | The User Principal Name (UPN) of the user whose direct reports you want to retrieve. |
| Top | The number of direct reports to retrieve. For example, 10. |
// Configure the DirectReports action
Office365Users.DirectReports
User UPN: [user.upn]
Top: 10
Step 5: Display Direct Reports in a Gallery
Now that you’ve configured the DirectReports action, let’s display the results in a gallery. Click on the “Insert” tab and then click on the “Gallery” control. Choose a gallery template, such as the “List Screen” template.
// Add a gallery to display direct reports
Insert
Gallery
Template: List Screen
In the gallery, add a “Text” control to display the names of the direct reports. Use the “DirectReports” action to retrieve the names and assign them to the “Text” control’s “Text” property.
// Display direct reports in the gallery
Gallery
Text
Text: Office365Users.DirectReports.value.displayName
Common Scenarios and Troubleshooting
While using Office365Users.DirectReports, you may encounter some common scenarios or issues. Here are some troubleshooting tips to help you overcome them:
Scenario 1: Handling Null Values
If a user doesn’t have any direct reports, the “DirectReports” action may return null values. To handle this, you can use the “If” function to check if the result is null before displaying it.
// Handle null values
If(Office365Users.DirectReports.value.displayName != null,
Office365Users.DirectReports.value.displayName,
"No direct reports found"
)
Scenario 2: Displaying Hierarchical Data
To display hierarchical data, such as an organizational chart, you can use a “Tree View” control or a nested gallery. This will allow you to visualize the reporting structure and relationships between users.
// Display hierarchical data
Tree View
Items: Office365Users.DirectReports.value
Template:
Text: displayName
Child items: Office365Users.DirectReports(value.userId)
Troubleshooting Tip 1: Check Permissions
Make sure the user account used to connect to Office 365 has the necessary permissions to access the DirectReports action. You can check the permissions in the Office 365 admin center.
Troubleshooting Tip 2: Verify User UPN
Double-check that the User Principal Name (UPN) is correct and matches the user’s UPN in Office 365.
Conclusion
In this comprehensive guide, we’ve covered the basics of using Office365Users.DirectReports in PowerApps to streamline your reporting hierarchy. By following these steps and troubleshooting tips, you’ll be well on your way to creating a seamless and automated org chart experience.
Remember, PowerApps and Office365Users.DirectReports are powerful tools that can help you unlock new levels of productivity and efficiency. Take the first step today and start building your own org chart app.
Happy building!
Frequently Asked Question
Get the scoop on PowerApps and Office365Users.DirectReports!
What is Office365Users.DirectReports in PowerApps?
Office365Users.DirectReports is a PowerApps function that retrieves a list of users who report directly to the current user. It’s like having a virtual org chart at your fingertips!
How do I use Office365Users.DirectReports in PowerApps?
To use Office365Users.DirectReports, simply add the function to your app, and it will return a table with the names and email addresses of your direct reports. You can then use this data to create custom views, filters, or even automate workflows!
What are the prerequisites for using Office365Users.DirectReports?
To use Office365Users.DirectReports, you need to have an Office 365 account with Azure Active Directory (AAD) set up. Additionally, the PowerApps environment should have the necessary permissions to access your organization’s Azure AD.
Can I use Office365Users.DirectReports with other PowerApps functions?
Yes, you can combine Office365Users.DirectReports with other PowerApps functions, such as Filter, Sort, and LookUp, to create more advanced and customized workflows. Get creative and build something amazing!
Are there any limitations to using Office365Users.DirectReports?
Office365Users.DirectReports has some limitations, such as returning only direct reports and not indirect reports. Additionally, it may not work correctly if your organization has complex reporting structures or if users have multiple managers.