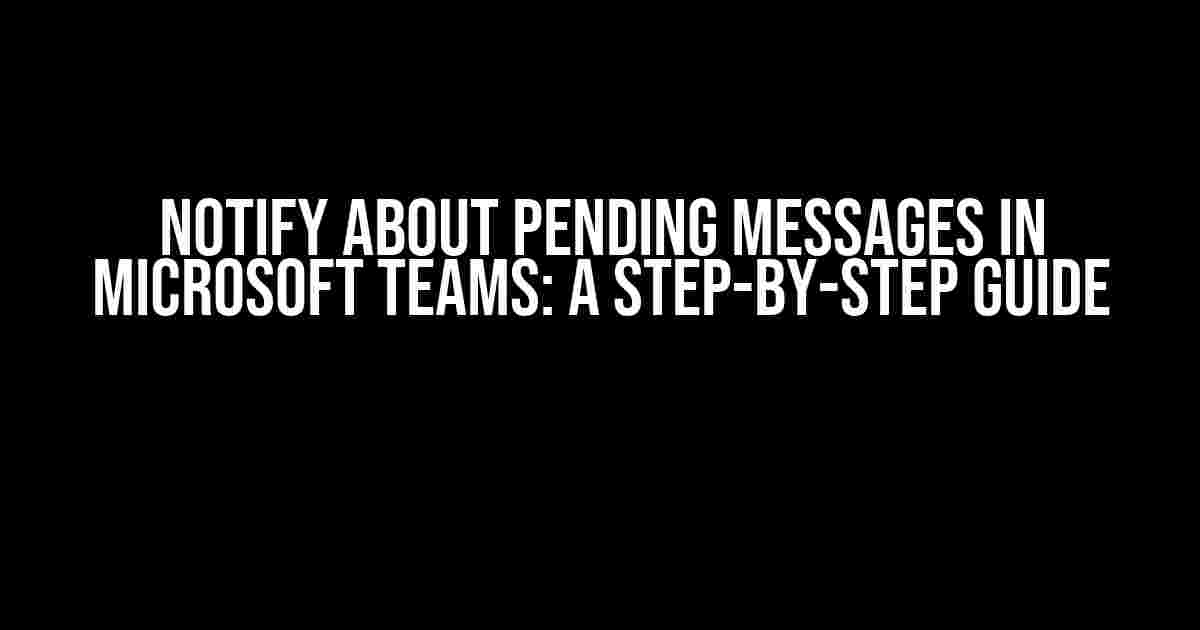Are you tired of missing important messages in Microsoft Teams? Do you want to stay on top of your conversations and never miss a beat? Look no further! In this article, we’ll show you how to notify about pending messages in Microsoft Teams, so you can stay informed and focused.
What are Pending Messages in Microsoft Teams?
Pending messages in Microsoft Teams refer to unread messages that are waiting for your attention. These messages can be from team members, colleagues, or even automated notifications from integrations. When you have pending messages, it’s essential to address them promptly to avoid missing critical information or falling behind in conversations.
Why Should You Notify about Pending Messages?
Notify about pending messages in Microsoft Teams is crucial for several reasons:
- Stay Informed: Pending messages can contain vital information that requires your attention. By notifying about them, you’ll stay informed and up-to-date on important conversations.
- Manage Conversations Efficiently: When you’re notified about pending messages, you can prioritize your responses and manage conversations more effectively.
- Reduce FOMO (Fear of Missing Out): Notifying about pending messages helps alleviate the anxiety of missing important messages or updates.
How to Notify about Pending Messages in Microsoft Teams
Now that we’ve covered the importance of notifying about pending messages, let’s dive into the step-by-step process:
Step 1: Enable Notifications
To start, you need to enable notifications for pending messages in Microsoft Teams. Follow these steps:
- Click on your profile picture in the top-right corner of the Microsoft Teams window.
- Select Settings from the dropdown menu.
- Scroll down to the Notifications section.
- Toggle the Enable notifications switch to the right to enable notifications.
Step 2: Customize Notification Settings
Once you’ve enabled notifications, you can customize the settings to fit your needs:
Microsoft Teams provides various notification options, including:
- Show notifications for: Choose the type of messages you want to receive notifications for, such as unread messages, @mentions, or replies.
- Notification sound: Select a sound to play when you receive a notification.
- Notification duration: Set the duration for which the notification remains visible on your screen.
Step 3: Use the Activity Feed
The Activity Feed is a powerful feature in Microsoft Teams that helps you stay on top of pending messages:
Follow these steps to use the Activity Feed:
- Click on the Activity tab in the left navigation menu.
- The Activity Feed will display all your pending messages, including unread messages, @mentions, and replies.
- Click on a message to read and respond to it.
Step 4: Use the Chat List
The Chat List is another way to view pending messages in Microsoft Teams:
Follow these steps to use the Chat List:
- Click on the Chat tab in the left navigation menu.
- The Chat List will display all your conversations, including pending messages.
- Click on a conversation to view the messages and respond to them.
Tips and Tricks for Managing Pending Messages
Here are some additional tips to help you manage pending messages in Microsoft Teams:
- Use @mentions: When you mention someone in a message, they’ll receive a notification, making it easier to get their attention.
- Prioritize messages: Use the Activity Feed or Chat List to prioritize your messages, focusing on the most critical conversations first.
- Use integrations: Microsoft Teams integrates with various apps and services, which can help automate notifications and streamline your workflow.
Conclusion
Notify about pending messages in Microsoft Teams is a crucial feature that helps you stay informed, manage conversations efficiently, and reduce FOMO. By following the steps outlined in this article, you’ll be able to customize your notification settings, use the Activity Feed and Chat List, and manage pending messages like a pro!
Remember, staying on top of pending messages is key to effective communication and collaboration in Microsoft Teams. So, take control of your notifications today and start notifying about pending messages!
| Step | Action | Description |
|---|---|---|
| 1 | Enable Notifications | Toggle the Enable notifications switch to the right to enable notifications. |
| 2 | Customize Notification Settings | Select the type of messages you want to receive notifications for and customize notification sounds and duration. |
| 3 | Use the Activity Feed | View pending messages, including unread messages, @mentions, and replies, and respond to them promptly. |
| 4 | Use the Chat List | View pending messages in your conversations and respond to them quickly. |
With these steps and tips, you’ll be well on your way to effective pending message management in Microsoft Teams. Happy notifying!
Remember to customize your notification settings and use the Activity Feed and Chat List to stay on top of pending messages.Here are 5 Questions and Answers about “Notify about Pending Messages in Microsoft Teams”:
Frequently Asked Questions
Get the scoop on how to manage your Microsoft Teams notifications and stay on top of your conversations!
How do I turn on notifications for pending messages in Microsoft Teams?
Easy peasy! Just head to your Teams settings by clicking on your profile picture in the top right corner, then select “Settings” and toggle on “Notifications” under the “Notifications” section. From there, you can customize your notification preferences, including getting notifications for pending messages.
Why am I not receiving notifications for pending messages in Microsoft Teams?
Hmm, that’s a bummer! Check if you’ve accidentally turned off notifications for that specific channel or conversation. Also, make sure you haven’t muted the conversation or set your notification preference to “Off”. If you’ve checked all these and still not getting notifications, try restarting the Teams app or checking your device’s notification settings.
Can I customize my notification preferences for pending messages in Microsoft Teams?
Absolutely! In your Teams settings, you can choose to receive notifications for all messages, just @mentions, or only when someone replies to a conversation you’ve participated in. You can also set up custom notification settings for specific channels or conversations. It’s all about finding that notification sweet spot that works for you!
Will I receive notifications for pending messages on my mobile device?
You bet! As long as you have the Microsoft Teams mobile app and have allowed notifications, you’ll receive push notifications for pending messages on your mobile device. Just make sure your app is updated and you’ve allowed notifications in your device’s settings.
Can I silence notifications for pending messages in Microsoft Teams during certain times of the day?
Yep! You can set up quiet hours in your Teams settings to silence notifications during specific times of the day or night. This way, you can focus on your work or personal life without distractions. Just head to your Teams settings, click on “Notifications”, and toggle on “Quiet hours” to set your preferred times.