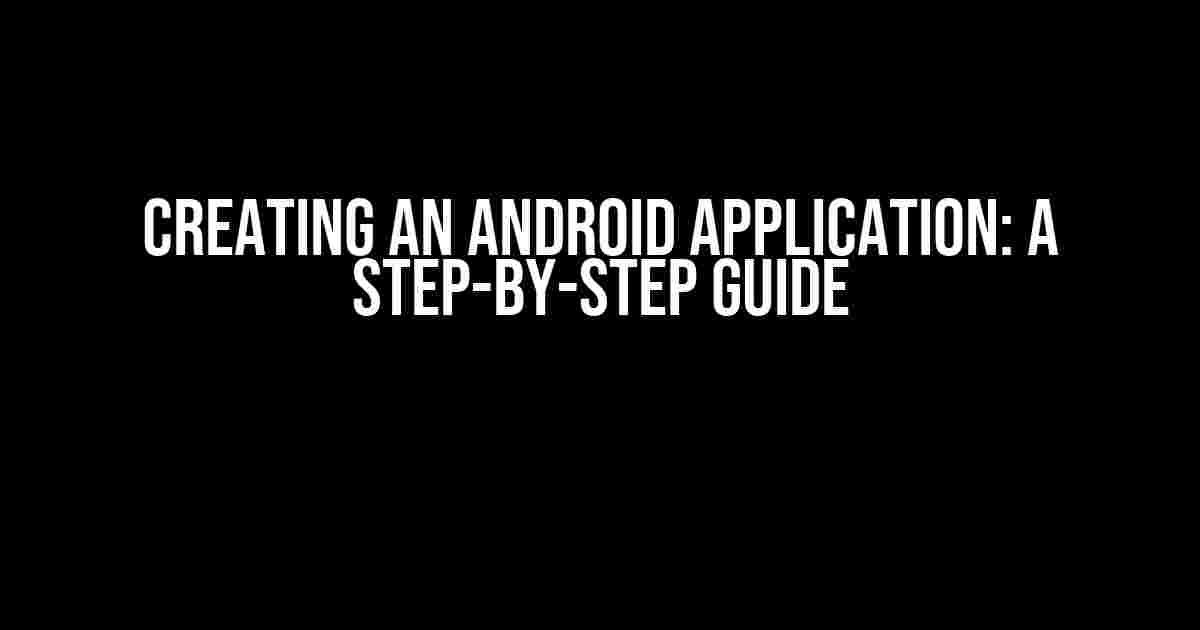Are you interested in creating an android application? Do you want to learn how to develop a mobile app that can be used by millions of people worldwide? Look no further! In this article, we will take you through the process of creating an android application from scratch. We will cover everything from setting up your development environment to publishing your app on the Google Play Store.
Setting Up Your Development Environment
Before you start developing your android application, you need to set up your development environment. This includes installing the necessary software and tools. Here’s what you need to do:
-
Install Android Studio: Android Studio is the official integrated development environment (IDE) for android app development. You can download it from the official Android website.
-
Install Java: Android apps are built using Java, so you need to install Java on your computer. You can download Java from the official Oracle website.
-
Install Android SDK: The Android SDK provides you with the necessary tools and libraries to develop android apps. You can download the Android SDK from the official Android website.
-
Install Gradle: Gradle is a build tool that is used to build and compile android apps. You can download Gradle from the official Gradle website.
Understanding the Basics of Android App Development
Before you start developing your android application, you need to understand the basics of android app development. Here are some key concepts you need to know:
-
Activities: An activity is a single screen in an android app. It is the entry point for the user interaction.
-
Layouts: A layout is the visual representation of an activity. It defines the user interface of an activity.
-
Views: A view is a component that is used to display information to the user. Examples of views include buttons, text views, and image views.
-
Intents: An intent is a message that is used to request an action from an app component. It is used to start an activity, service, or broadcast receiver.
-
Fragments: A fragment is a reusable piece of code that represents a part of an activity’s user interface.
Creating a New Android Project
Now that you have set up your development environment and understand the basics of android app development, it’s time to create a new android project. Here’s how you can do it:
Open Android Studio and click on “Start a new Android Studio project” in the welcome screen. Fill in the required information and click “Next” to proceed.
Project name: My First App
Package name: com.example.myfirstapp
Save location: /Users/username/AndroidStudioProjects
Select “Empty Activity” and click “Next” to proceed.
Activity name: MainActivity
Layout name: activity_main
Click “Finish” to create the project.
Understanding the Project Structure
The project structure in Android Studio is as follows:
-
app: This is the root directory of the project.
-
app/src/main: This directory contains the source code of the app.
-
app/src/main/java: This directory contains the java code of the app.
-
app/src/main/res: This directory contains the resources of the app, such as layouts, strings, and images.
-
app/src/main/AndroidManifest.xml: This file contains the metadata of the app, such as the app name and icon.
Designing the User Interface
The user interface of an android app is defined using layouts. A layout is a visual representation of an activity. Here’s how you can design the user interface of your app:
Open the activity_main.xml file in the res/layout directory and add the following code:
<LinearLayout xmlns:android="http://schemas.android.com/apk/res/android"
xmlns:app="http://schemas.android.com/apk/res-auto"
android:layout_width="match_parent"
android:layout_height="match_parent"
android:orientation="vertical">
<TextView
android:id="@+id/textView"
android:layout_width="wrap_content"
android:layout_height="wrap_content"
android:text="Hello World!" />
<Button
android:id="@+id/button"
android:layout_width="wrap_content"
android:layout_height="wrap_content"
android:text="Click me!" />
</LinearLayout>
This code defines a linear layout with a text view and a button.
Writing the Java Code
Now that you have designed the user interface, it’s time to write the java code. Open the MainActivity.java file in the java directory and add the following code:
public class MainActivity extends AppCompatActivity {
@Override
protected void onCreate(Bundle savedInstanceState) {
super.onCreate(savedInstanceState);
setContentView(R.layout.activity_main);
Button button = findViewById(R.id.button);
button.setOnClickListener(new View.OnClickListener() {
@Override
public void onClick(View v) {
Toast.makeText(MainActivity.this, "Button clicked!", Toast.LENGTH_SHORT).show();
}
});
}
}
This code defines a button click listener that displays a toast message when the button is clicked.
Running the App
Now that you have written the java code, it’s time to run the app. Here’s how you can do it:
Open the Android Studio toolbar and click on the “Run” button. Select “app” as the deployment target and click “OK” to proceed.
The app will be installed on your emulator or physical device. You can see the app running on your device.
Debugging the App
Debugging is an essential part of android app development. Here’s how you can debug your app:
Open the Android Studio toolbar and click on the “Debug” button. Select “app” as the deployment target and click “OK” to proceed.
The app will be installed on your emulator or physical device, and you can see the debug output in the Android Studio console.
Understanding Logcat
Logcat is a powerful tool that is used to debug android apps. It displays the log messages of the app, which can help you identify errors and bugs. Here’s how you can use Logcat:
Open the Android Studio toolbar and click on the “View” menu. Select “Tool Windows” and then “Android Monitor”. This will open the Android Monitor window.
In the Android Monitor window, you can see the log messages of the app. You can filter the log messages by selecting a specific level, such as “Error” or “Debug”.
Testing the App
Testing is an essential part of android app development. Here’s how you can test your app:
Open the Android Studio toolbar and click on the “Run” button. Select “app” as the deployment target and click “OK” to proceed.
The app will be installed on your emulator or physical device. You can test the app by interacting with it, such as clicking buttons and entering text.
Understanding JUnit Testing
JUnit is a popular testing framework that is used to test android apps. Here’s how you can use JUnit testing:
Create a new test class by right-clicking on the java directory and selecting “New” > “JUnit Test”. Name the test class “MainActivityTest”.
public class MainActivityTest {
@Test
public void testButtonClick() {
// Create a test button click event
Button button = new Button(getActivity());
button.performClick();
// Verify that the toast message is displayed
assertEquals("Button clicked!", Toast.makeText(getActivity(), "Button clicked!", Toast.LENGTH_SHORT).show());
}
}
This code defines a test method that simulates a button click event and verifies that the toast message is displayed.
Publishing the App
Once you have tested and debugged your app, you can publish it on the Google Play Store. Here’s how you can do it:
Create a new keystore by going to “Build” > “Generate Signed Bundle/APK”. Fill in the required information and click “Next” to proceed.
Keystore password: mypassword
Alias: myalias
Password: mypassword
Select the “release” build type and click “Finish” to generate the signed APK.
Create a new release on the Google Play Store by going to the Google Play Console and
Frequently Asked Questions
Get answers to your burning questions about Android applications!
What is an Android application?
An Android application, also known as an app, is a software application that runs on the Android operating system. It’s a program that’s designed to perform specific tasks, and can be downloaded and installed on Android devices, such as smartphones and tablets. Examples of Android applications include games, social media apps, productivity tools, and more!
How do I download and install an Android app?
Easy peasy! To download and install an Android app, simply open the Google Play Store on your Android device, search for the app you want, and click the “Install” button. The app will be downloaded and installed on your device. You can also install apps from other sources, such as the Amazon Appstore or APK files, but be careful to only download from trusted sources to avoid any security risks!
Can I customize my Android app experience?
Absolutely! Android offers a range of customization options to personalize your app experience. You can change launchers, icon packs, and even customize the look and feel of your device. Many apps also offer customization options within the app itself, such as changing the theme or layout. You can also use third-party launchers and custom ROMs to take your customization to the next level!
Are Android apps safe to use?
Most Android apps are safe to use, but as with any software, there are risks involved. Be cautious when downloading apps from unknown sources, and always read the permissions and reviews before installing. Google Play Store also has a built-in security system that scans apps for malware and other security threats. Additionally, make sure to keep your device and apps up-to-date with the latest security patches and updates!
Can I develop my own Android app?
Yes, you can! If you have an idea for an app, you can develop it using Android Studio, the official integrated development environment (IDE) for Android. You’ll need to learn Java or Kotlin programming languages, as well as Android-specific development skills. There are many resources available online, including tutorials, documentation, and communities to help you get started. Who knows, your app could be the next big thing!