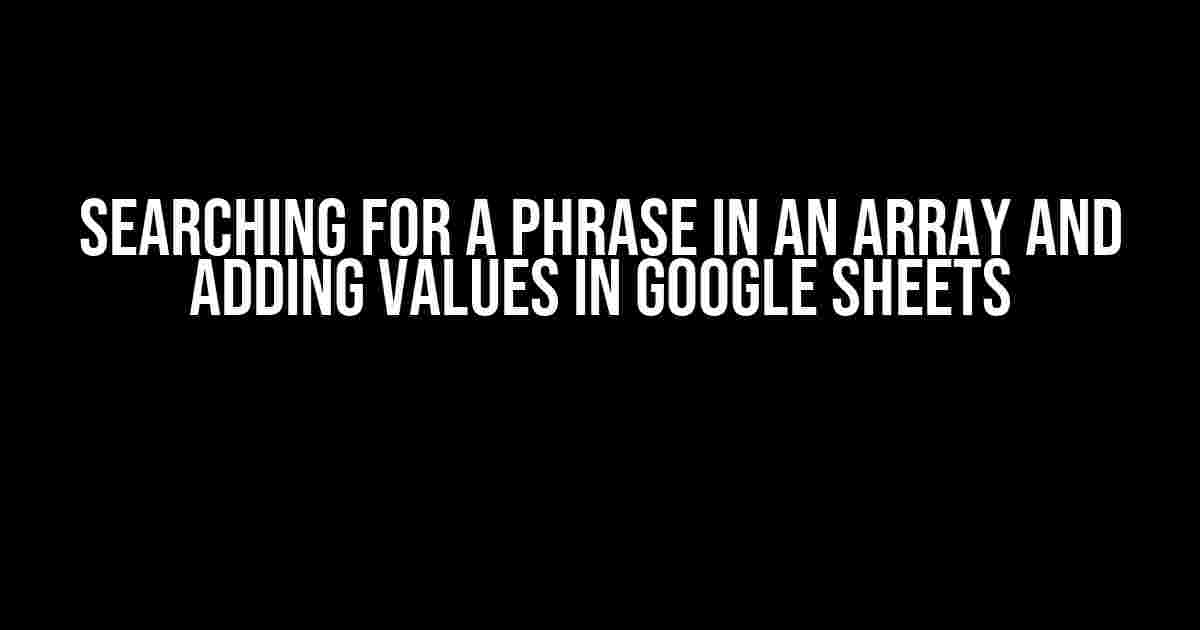Finding a specific phrase in an array and aggregating corresponding values in Google Sheets can be a daunting task, especially for those new to spreadsheet management. Fortunately, this article provides a straightforward solution to this common problem, using a combination of Google Sheets functions and formulas.
Understanding the Problem
Let’s assume you have a table with two columns: one containing phrases or texts, and another with numerical values. Your goal is to search for a specific phrase within the text column and add up the corresponding values in the adjacent column for every row where the phrase appears.
The Solution
To achieve this, you’ll need to utilize the FILTER and SUMIF functions in Google Sheets. The formula to use is:
=SUM(FILTER(B:B, SEARCH(A2, A:A) > 0)), assuming your phrase column is A and your value column is B.
This formula works by:
- Searching for the phrase in cell A2 within the entire column A using the SEARCH function.
- Filtering the values in column B based on the search results using the FILTER function.
- Summing up the filtered values using the SUM function.
Drag the formula down to apply it to the entire range.
Breaking Down the Formula
Let’s dissect the formula:
SEARCH(A2, A:A)searches for the phrase in cell A2 within the entire column A. If the phrase is found, it returns the position of the phrase; if not, it returns a #VALUE! error.FILTER(B:B, SEARCH(A2, A:A) > 0)filters the values in column B based on the search results. The SEARCH function returns an array of positions, and the FILTER function selects the corresponding values in column B where the position is greater than 0 (i.e., where the phrase is found).SUM(FILTER(B:B, SEARCH(A2, A:A) > 0))sums up the filtered values.
Conclusion
By using the FILTER and SUMIF functions in Google Sheets, you can efficiently search for a phrase within an array and add up the corresponding values in a separate column for every row where the phrase appears. This formula provides a powerful solution for data analysis and manipulation in Google Sheets.
Frequently Asked Question
Get the answers to your most pressing questions about searching for a phrase in an array and adding together the values in a separate column in Google Sheets!
How do I search for a specific phrase in an array in Google Sheets?
You can use the SEARCH function in Google Sheets to search for a specific phrase in an array. The syntax for this function is `SEARCH(find_text, text)`, where `find_text` is the phrase you’re looking for, and `text` is the range of cells you want to search. For example, if you want to search for the phrase “Keyword” in the range A1:A10, you would use the formula `=SEARCH(“Keyword”, A1:A10)`. This will return the position of the phrase within the text, or #N/A if the phrase is not found.
How do I add together the values in a separate column for every row in which the phrase appears?
To add together the values in a separate column for every row in which the phrase appears, you can use the SUMIFS function in Google Sheets. The syntax for this function is `SUMIFS(sum_range, criteria_range, criteria)`, where `sum_range` is the range of cells you want to add up, `criteria_range` is the range of cells you want to search for the phrase, and `criteria` is the phrase you’re looking for. For example, if you want to add up the values in column B for every row in which the phrase “Keyword” appears in column A, you would use the formula `=SUMIFS(B:B, A:A, “*Keyword*”)`. This will return the sum of the values in column B for every row in which the phrase “Keyword” appears in column A.
What if I want to search for multiple phrases in an array?
If you want to search for multiple phrases in an array, you can use the SEARCH function with the OR function in Google Sheets. For example, if you want to search for the phrases “Keyword1” or “Keyword2” in the range A1:A10, you would use the formula `=OR(SEARCH(“Keyword1”, A1:A10), SEARCH(“Keyword2”, A1:A10))`. This will return TRUE for every row in which either phrase appears, and FALSE otherwise.
How do I search for an exact phrase in an array?
To search for an exact phrase in an array, you can use the SEARCH function with the EXACT function in Google Sheets. For example, if you want to search for the exact phrase “Keyword” (with no extra spaces or characters) in the range A1:A10, you would use the formula `=SEARCH(EXACT(“Keyword”), A1:A10)`. This will return the position of the exact phrase within the text, or #N/A if the exact phrase is not found.
Can I use this method with multiple columns?
Yes, you can use this method with multiple columns by modifying the range and criteria ranges in the SUMIFS and SEARCH functions. For example, if you want to search for the phrase “Keyword” in columns A and B, and add up the values in column C for every row in which the phrase appears, you would use the formula `=SUMIFS(C:C, A:B, “*Keyword*”)`. This will return the sum of the values in column C for every row in which the phrase “Keyword” appears in either column A or column B.